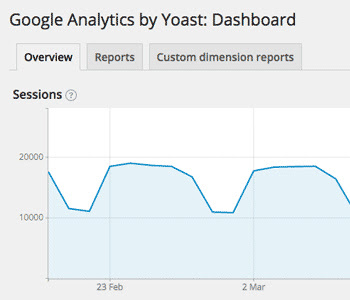Si vous avez perdu partition ou étrange problème avec vos partitions de disque dur, exécuter TestDisk pour récupérer vos données. TestDisk détecte de nombreux système de fichiers NTFS, y compris FAT12, FAT16, FAT32, exFAT, ext2, ext3, ext4, Btrfs, BeFS, CramFS, HFS, JFS, Raid Linux, Linux Swap, LVM, LVM2, NSS, ReiserFS, UFS, XFS. C'est un logiciel précieux que chacun devrait avoir en bibliothèque au cas où… (un grand bravo au passage à son développeur Christophe Grenier).
Si TestDisk n'est pas encore installé, téléchargez-le. Extraire les fichiers de l'archive, y compris les sous répertoires
Creation d'un log
Choisir Create pour créer un fichier log contenant diverses informations techniques et résultats produits par TestDisk. S'il existait, le fichier sera écrasé.
Append permet d'ajouter au fichier log les résultats de l'opération courante aux résultats précédents.
None: aucun log n'est créé, utile si vous utilisez TestDisk depuis un média en lecture seule (CD, DVD...) et que vous n'avez nulle part où créer ce fichier.
Choisir son disque
TestDisk explore en 2 ou 3 secondes les données du BIOS et/ou de l'OS (« please wait ») puis affiche les disques durs retrouvés sur le système ainsi que les unités externes et les clés USB :
Utiliser
les touches fléchées haut/bas pour sélectionner le disque avec les partitions perdues ou un système de fichier endommagé.
Appuyer sur la touche Entrée pour continuer.
Sélection du type de la table des partitions
Sélectionner le type de la table des partitions, en principe la valeur par défaut est la bonne, car TestDisk effectue une auto détection.
par les flèches haut bas sélectionner [Intel] (sauf exception) et appuyer sur Entrée : ceci vous amène dans la fenêtre de menu principal de Testdisk où figurent les différentes commandes et options.
Menu de TestDisk
Sélectionner le menu Analyse (menu par défaut) et appuyer sur la touche Entrée pour vérifier la structure de la table des partitions.
Le contenu de la table des partitions est affiché. Remarquez que les partitions effacées sont absentes de cette liste, des problèmes peuvent être signalés.
La première partition est listée deux fois ce qui indique que le système de fichier est corrompu ou que l'entrée de table de partition est invalide,
Invalid NTFS boot indique plus clairement que le secteur de boot NTFS est défectueux, il s'agit donc d'un système de fichier corrompu.
Seule une partition logique nommée Partition 2 est présente dans la partition étendue, une partition logique est donc manquante.
Confirmer avec Quick Search pour continuer
Recherche rapide des partitions
Durant la recherche rapide, TestDisk retrouve deux partitions dont la partition manquante nommée Partition 3.
Mettre en surbrillance cette partition et presser la touche p pour lister les fichiers (Utiliser q pour quitter et retourner à cet écran).
Tous les répertoires et les fichiers doivent être correctement listés.
Appuyer sur la touche Entrée pour continuer.
Réécrire la table des partitions ou rechercher plus de partitions?
Si toutes les partitions ont été trouvées et que les fichiers sont correctement listés, sélectionner Write dans le menu pour écrire la nouvelle table des partitions. Le menu Extd Part (si présent) vous permet de jouer sur la taille de la partition étendue: elle peut utiliser la totalité de l'espace disponible ou bien le minimum requis.
Récupération de la table des partitions
Il est désormais possible de réécrire le partitionnement: table des partitions et partitions étendues.
Sélectionner Write, valider puis confirmer l'écriture avec y